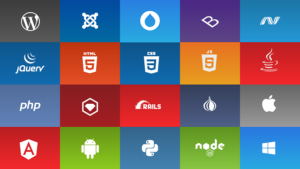皆さんはDockerを使ってますか?
簡単に仮想環境を構築できるので、とても便利ですよね。
最近ではAWSやAzureなどとの連携もますます強化されており、本番環境や開発環境の構築にDockerを使っているよ、という話もちらほら聞こえてきます。
環境構築は結構はまりどころなので、誰でも簡単に同一の環境を構築できるのは魅力的ですよね。
そんなDockerですが、Macで利用できるDocker Desktop for Macというツールがあります。
単純な性能や安定性だけで言えばWindows版のDockerの方が優秀なようですが、Mac版も普通に使う分には十分すぎる性能を持っています。
Dockerに興味を持ったMac使いの方には、入門としてDocker Desktop for Macがおすすめですよ。
今回はMacにDocker Desctop for Macをインストールする方法についてご紹介しますので、この機会にDockerに触れてみてはいかがでしょうか?
本記事の環境は以下の通りです。
- OS:macOS Mojave
- Docker:19.03.8
Docker Desktop for Macのインストール手順
それでは、インストールするまでの手順をご紹介しますね。
- Docker Desktop for Macの公式ページへアクセスする
- 画面右側にある「Get Docker」をクリックする
- ダウンロードが終わったら、dmgファイルを実行し、インストールする
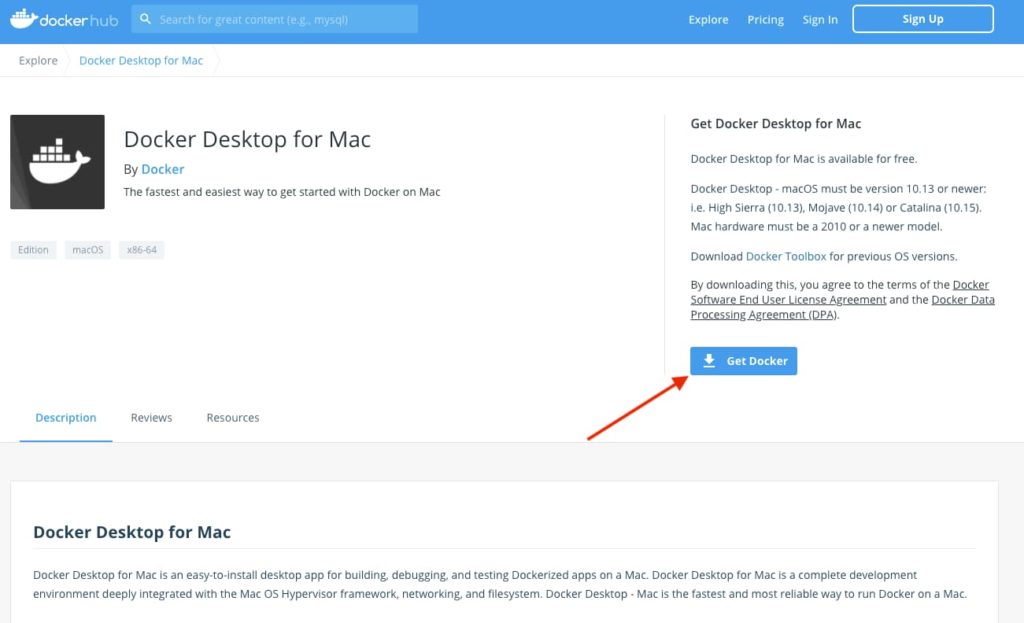
するとdmgファイルがダウンロードされるので、ダウンロードが終わるまで待ちましょう。
ダウンロードが終わったらdmgファイルを実行してインストールしてください。
これで、インストール自体は完了です。
Docker Desktop for Macの初期設定の手順
次に設定を行っていきましょう。
- アプリの一覧からDockerを開く。
- Dockerを開くと「ネットワークで通信とかするけどOK?」と聞かれるので、許可する。
- Mac上部にDockerアイコンのクジラマークが表示されるので、クリックする

サインイン画面が表示された場合はサインインしてください。
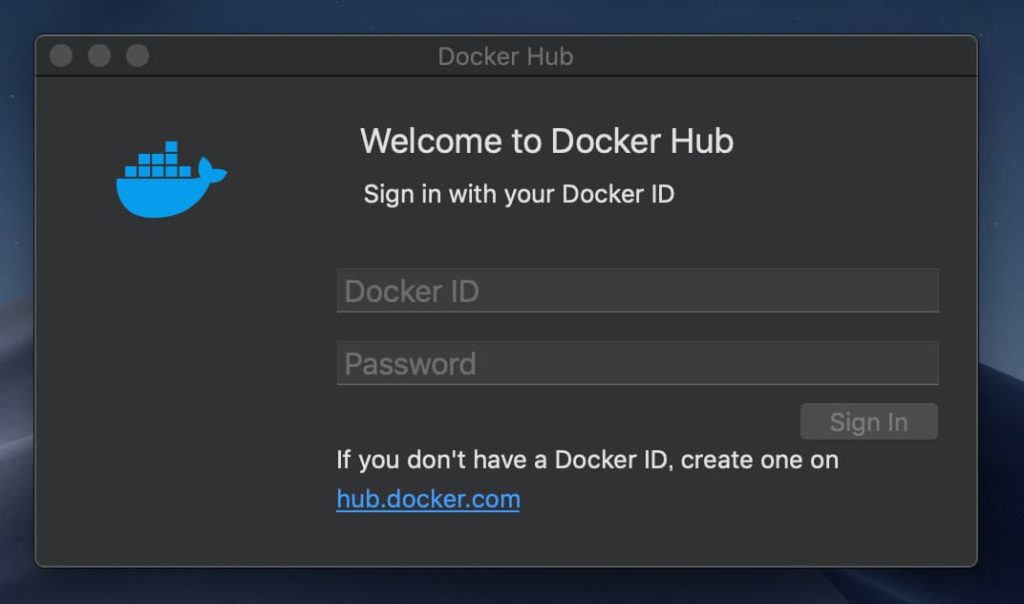
すでにDocker Hubのアカウントを持っている場合は、そのアカウント情報でサインインできます。
アカウントがない場合はhub.docker.comをクリックしてアカウントを作成しましょう。
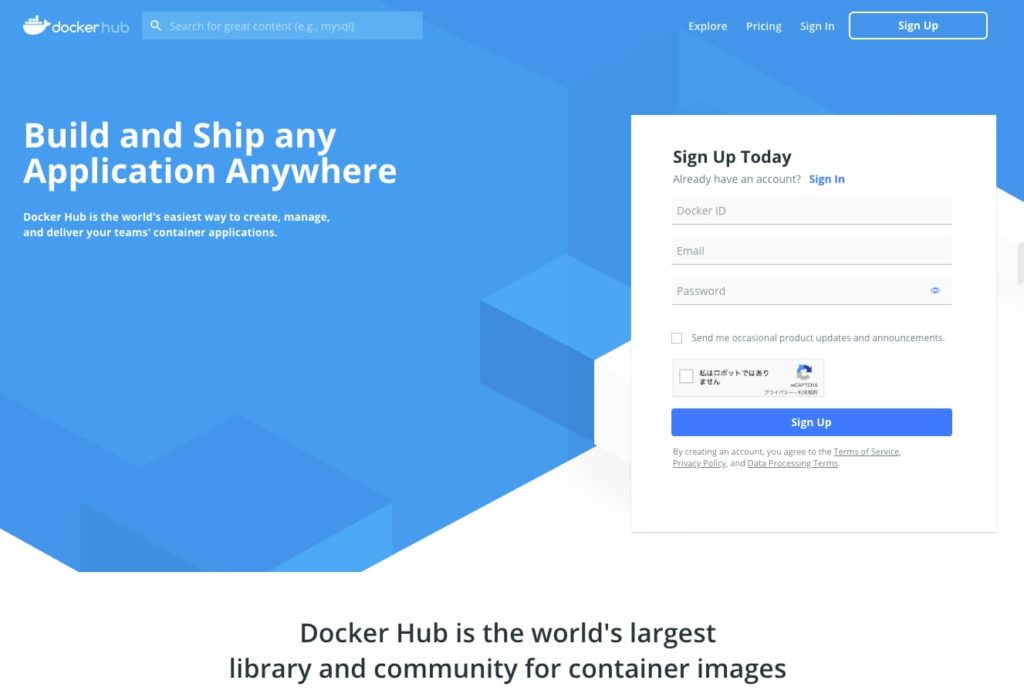
- IDとパスワード、メールアドレスを入力する
- プランを選択する ※プランはCommunityでOK
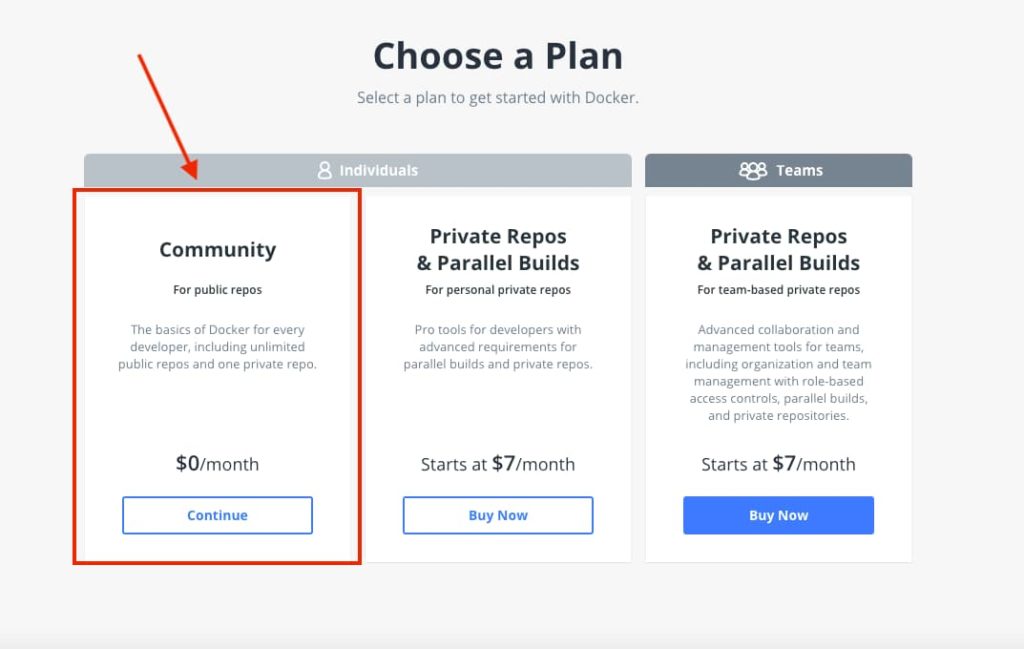
ここまで行うと、先ほど入力したメールアドレス宛てに認証メールが送信されるので、受信箱を確認してみましょう。
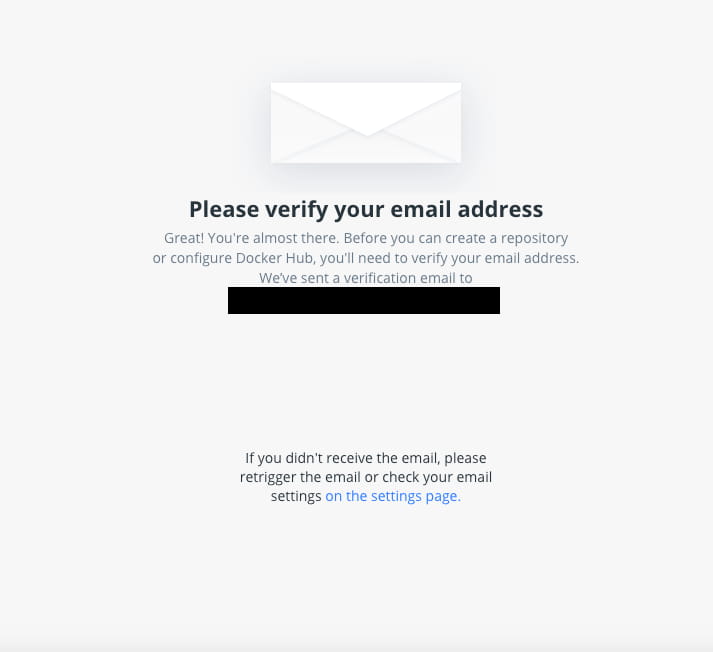
- 認証メールに記載されているVerify email addressをクリックする
- Dockerに戻ってサインインする
これでDockerを使う準備は完了です。
早速Dockerコマンドが使えるようになったか確認してみましょう。
ターミナルを開いて以下のコマンドを実行してみてください
docker --version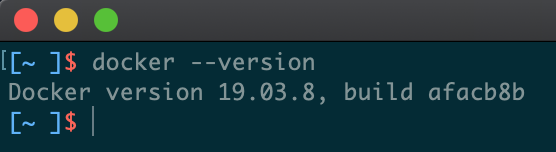
このようにDockerのバージョン情報が表示されれば完了です。
お疲れ様でした!
終わりに
今回はMacにDocker Desktop for Macをインストールする方法についてご紹介しました。
Dockerは最近特に注目されている技術ですので、一度触って見ると後々役立つと思います。
VisualStudio Codeでも拡張機能が提供されていますし、そちらも面白そうですよね。
Dockerの技術について概要を知りたい場合は、入門的な書籍も出ているので、本でざっと確認してみると良いでしょう。
今回はここまでです。それでは。